39 how to print address labels using excel
How to Print Labels in Excel? - QuickExcel Step 1. Adding Data Create a new Excel file and name it as labels, open it. Add the data to the sheet as you want, create a dedicated column for each data like, Ex. First name, Last name, Address, City, State, Postal code, Phone Number, Mail id, etc. Fill the data in according to the respective labels in a column, enter data one column at a time. How to Print Avery Labels from Excel (2 Simple Methods) Step 04: Print Labels from Excel Fourthly, go to the Page Layout tab and click the Page Setup arrow at the corner. Then, select the Margins tab and adjust the page margin as shown below. Next, use CTRL + P to open the Print menu. At this point, press the No Scaling drop-down and select Fit All Columns on One Page option.
Print Labels from Excel - Microsoft Community Hi Mark, Excel has a way to print labels on an easy way. Check this article on how to print address labels: Create and print mailing labels for an address list in Excel. Kindly check the part where it says Step 6: Preview and print the labels on how to print them. The article also includes some steps that can also be helpful on creating labels.
How to print address labels using excel
How to Print Labels from Excel, Generate Barcodes, Download Now With Labeljoy, you can print labels by importing data from Excel quickly and easily. Labeljoy integrates the function of importing data from external databases such as text files, Excel file, mySQL database, Outlook contacts, that allows to easily print many labels. Find out how easy it is to print address labels from Excel! DOWNLOAD LABELJOY FREE How To Print Address Labels From Excel - PC Guide Below are the steps on how to print address labels from excel. Step 1 Making Your Microsoft Excel Worksheet To begin with, you'll need to make your Excel Worksheet filled with the address details. To do this, you'll need to create columns for each bit of address information. Creating Labels from a list in Excel - YouTube Creating Labels from a list in Excel, mail merge, labels from excel. Create labels without having to copy your data. Address envelopes from lists in Excel. ...
How to print address labels using excel. How to Create Mailing Labels in Word from an Excel List Select the first label, switch to the "Mailings" tab, and then click "Address Block." In the "Insert Address Block" window that appears, click the "Match Fields" button. The "Match Fields" window will appear. In the "Required for Address Block" group, make sure each setting matches the column in your workbook. How to Make Address Labels With Excel | Techwalla Click "Browse" and find the Excel spreadsheet you created with names and addresses. In the "Select Table" box, click "OK." Choose the people listed in the Excel spreadsheet for whom you want to make address labels, or "Select All" and click "OK." Step 5 Click "Next: Arrange Labels." How to Mail Merge Address Labels Using Excel and Word: 14 Steps - wikiHow Save the file. Remember the location and name of the file. Close Excel. 3. Open Word and go to "Tools/Letters" and "Mailings/Mail Merge". If the Task Pane is not open on the right side of the screen, go to View/Task Pane and click on it. The Task Pane should appear. 4. Fill the Labels radio button In the Task Pane. How can I print address labels from an Excel sheet Have you made any recent changes to your Excel / Office settings before printing labels? If possible, kindly send us a recording of the steps you are doing on your end so we can reproduce the scenario here. I advised using the Steps Recorder and send the attachments via private message. To notify us and have us get back to you, simply reply to ...
How to Print Address Labels from Excel | LeadsPlease It's quick and easy to print address labels in excel yourself! Step 1 : Choose Your Address Labels There are lots of different types of Address Labels to choose from. They differ in color, size and shape. How to Print Address Labels from Excel - causal.app To do this, open a new Excel document and go to the "Page Layout" tab. In the "Print" section, click on "Labels." This will open up a new window with a list of all the label sizes that Excel supports. Select the size of label you are using, and then click on the "Create" button. This will open up a new worksheet with a grid of labels. How To Print Mailing Labels From Excel [Address List Example] What you have to do next is open Microsoft Word on your computer. Then, create a new blank document. On the new document, click 'Mailings' from the tab list. Click the 'Start Mail Merge' icon and select 'Labels…'. A window titled 'Label Options' will open. On the 'Label vendors', select 'Avery US Letter'. How To Make Address Labels in Excel in 6 Steps | Indeed.com To print them, click on "File" and then "Print." If your mailing list is more than one page, look under "Settings" and click "Print All Pages." A drop-down menu appears, and you can select "Print Current Page" for it to print the page you're currently viewing. Otherwise, you can click "Custom Print."
How to Print Labels in Excel (With Easy Steps) - ExcelDemy Step-3: Arrange Labels in Word Document to Print Labels in Excel In this step, we will arrange labels in word documents to input values from our excel worksheet. Let's see how we can do this. First, go to the Mailings. Next, from the ribbon select Start Mail Merge. Then, from the drop-down menu select the option Labels. How to Create Mailing Labels in Excel | Excelchat In this tutorial, we will learn how to use a mail merge in making labels from Excel data, set up a Word document, create custom labels and print labels easily. Figure 1 - How to Create Mailing Labels in Excel. Step 1 - Prepare Address list for making labels in Excel. First, we will enter the headings for our list in the manner as seen below. How to Create Address Labels from Excel on PC or Mac - wikiHow The steps to do this depend on your printer and the manufacturer of your label stickers. 3 Click the File menu. It's at the top-left corner of Word. 4 Click Print. It's on the left side of the screen. This opens your computer's printing dialog box, and a preview should appear. How to Make Address Labels Using an Excel Spreadsheet In Change document layout, choose Label options... and choose the kind of address label you plan to print on. For example, if you have a box of Avery address labels, choose Avery from the Label vendors menu, and then find the right product from the (rather long) list. When you've made your selection, click OK and then click Next.
How to Print Labels from Excel - Lifewire Once you have the Excel spreadsheet and the Word document set up, you can merge the information and print your labels. Click Finish & Merge in the Finish group on the Mailings tab. Click Edit Individual Documents to preview how your printed labels will appear. Select All > OK . A new document opens with the mailing labels from your Excel worksheet.
How to print mailing labels from Excel - YouTube In this video I show you how print your mailing labels from a list of addresses in Excel. I show you how to check which labels will work with Office.If you'r...
How to Print Address Labels From Excel? (with Examples) Use the Excel sheet with a tiny macro to rearrange the column data for printable address labels. Insert data into column A. Press the "CTRL+E" key to start the Excel macro. Enter the number of columns to print the labels. Then, the data is displayed. Set the custom margins as top=0.5, bottom=0.5, left=0.21975, and right=0.21975.
How to mail merge and print address labels from Excel to Word Select document type. The Mail Merge pane will open in the right part of the screen. In the first step of the wizard, you select Labels and click Next: Starting document near the bottom. (Or you can go to the Mailings tab > Start Mail Merge group and click Start Mail Merge > Labels .) Choose the starting document.
How to Print Dymo Labels From an Excel Spreadsheet - LabelValue.com While still in the DYMO Print Software, Navigate to File > Import Data and Print > New. 9. When you select "New" a Pop-up will appear for "Import Data and Print.". Click Next. 10. Select your data file for your label by using the "browse" function. 11. Choose the Excel file you just created and select "open.". 12.
Create and print mailing labels for an address list in Excel The mail merge process creates a sheet of mailing labels that you can print, and each label on the sheet contains an address from the list. To create and print the mailing labels, you must first prepare the worksheet data in Excel, and then use Word to configure, organize, review, and print the mailing labels. Here are some tips to prepare your ...
How to Print Labels From Excel - EDUCBA Step #3 - Set up Labels in a Blank Word Document In a blank word document, Go to > Mailings, select > Start Mail Merge, select > Labels. A new pane called Label Options will open up. Under that, select Label vendors as Avery US Letter, Product number as 5160 Address Labels. Then, click OK. See the screenshot below.
How To Create Labels In Excel - bysa.us How to Print Labels from Excel from . The next time you open the document, word will ask you whether you want to merge the information from the excel data file. Click finish & merge in the finish group on the mailings tab. Here, you can select your label brand and product number.
Print Mailing Labels in Excel - Complete Step-By-Step Click the OK button. To exit the dialogue window, click OK once again. Choose Mailings > Fields to Write & Insert > Labels should be updated. Once you've set up the Excel spreadsheet and Word document, you may combine the data and print your labels. On the Mailings tab, under the Finish group, select Finish & Merge.
How to Print labels from Excel without Word - Spiceworks This is really not the best way to make labels. But it was necessary in a couple instances. So when making labels from Excel without Word you won't get a lot of customization, but it will get labels going. Again, this is for the common 5160 label. Take care!
How to print address labels from Word - WPS Office 1. Open the document in Word and click on the correspondence tab located on the main interface. 2. In the create section, you must select labels so the envelopes and labels box opens. 3. Go into label options. 4. Choose the brand of the label within the list of providers. Click on accept.
How to Create and Print Barcode Labels From Excel and Word Here’s a guide on how to efficiently design and print barcode labels using MS Word and Excel. Barcoding systems are nifty tools that boost efficiency. Enjoy 10% discount on your first order.
Creating Labels from a list in Excel - YouTube Creating Labels from a list in Excel, mail merge, labels from excel. Create labels without having to copy your data. Address envelopes from lists in Excel. ...
How To Print Address Labels From Excel - PC Guide Below are the steps on how to print address labels from excel. Step 1 Making Your Microsoft Excel Worksheet To begin with, you'll need to make your Excel Worksheet filled with the address details. To do this, you'll need to create columns for each bit of address information.
How to Print Labels from Excel, Generate Barcodes, Download Now With Labeljoy, you can print labels by importing data from Excel quickly and easily. Labeljoy integrates the function of importing data from external databases such as text files, Excel file, mySQL database, Outlook contacts, that allows to easily print many labels. Find out how easy it is to print address labels from Excel! DOWNLOAD LABELJOY FREE







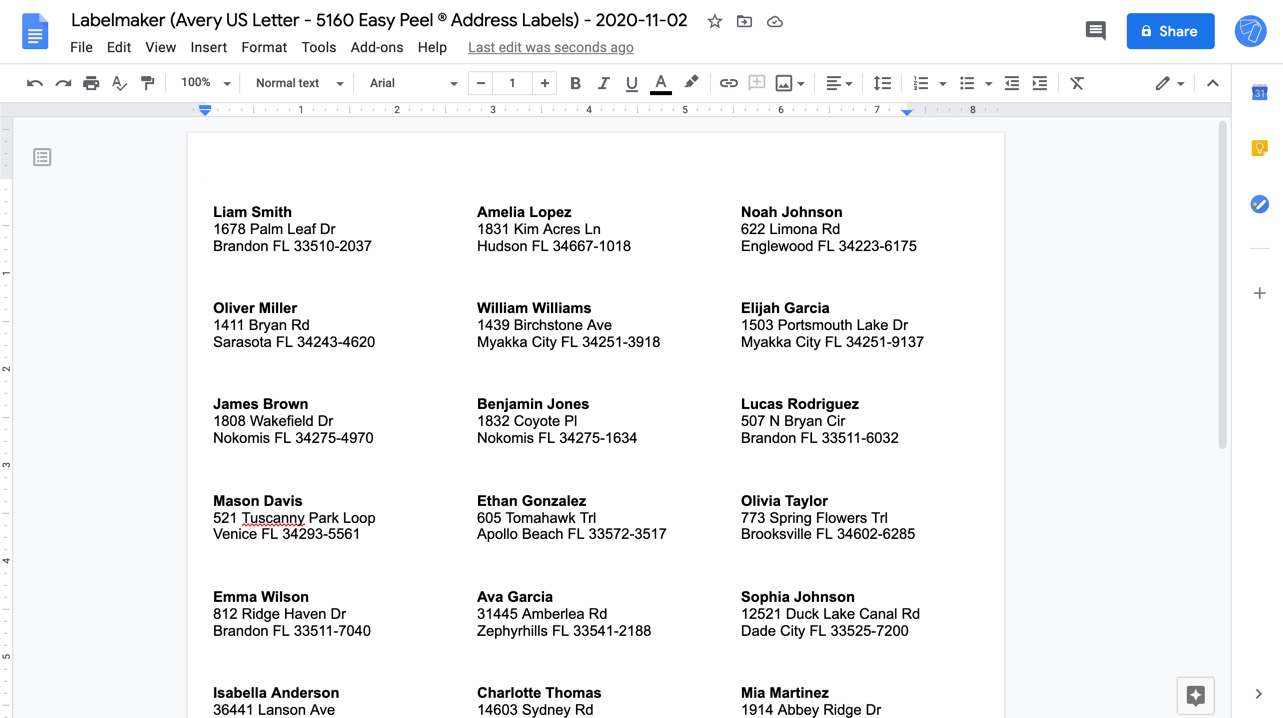
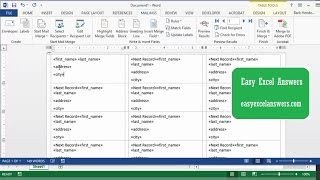
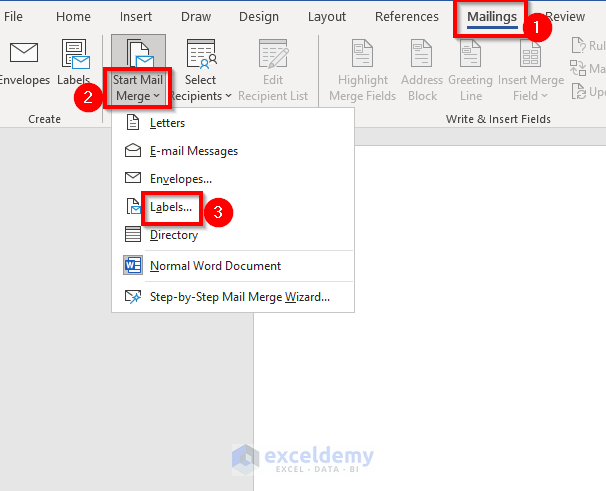
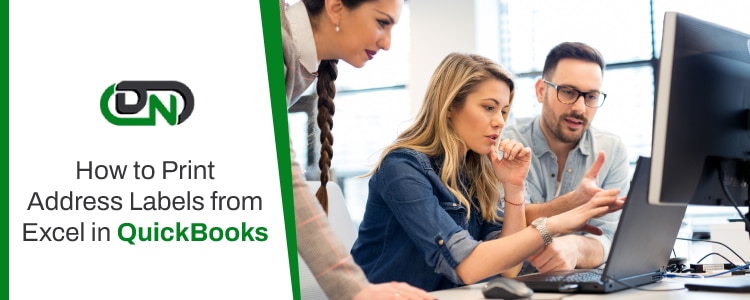



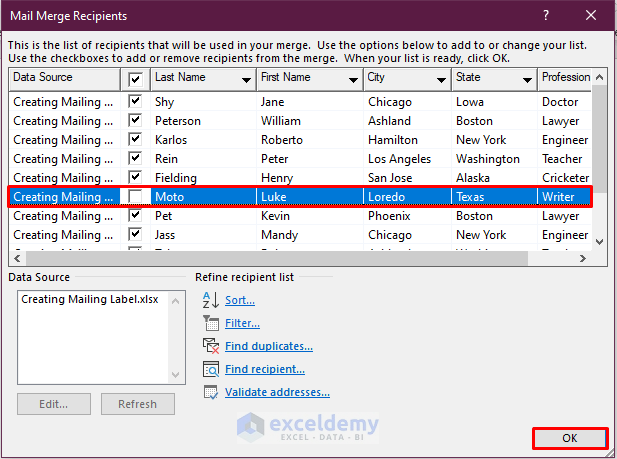
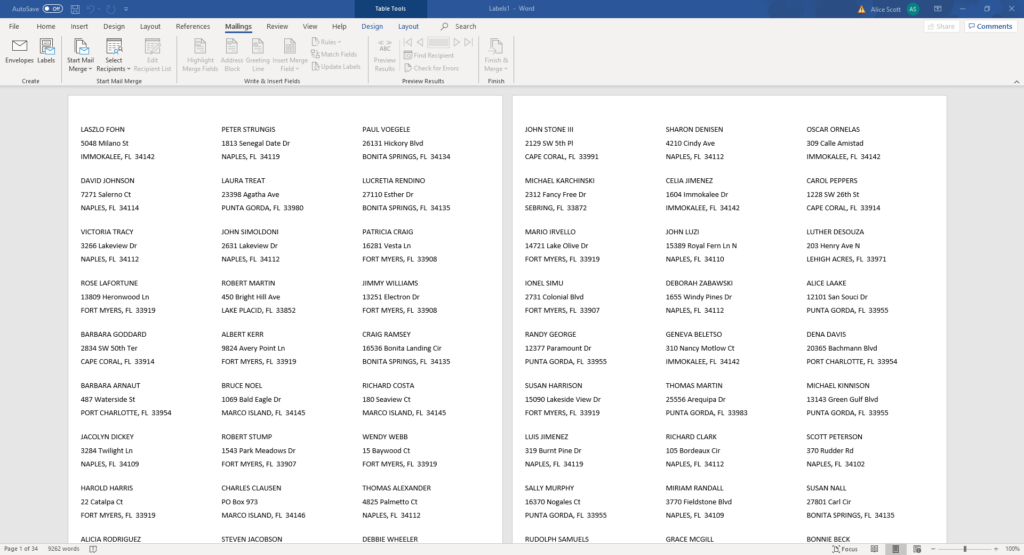





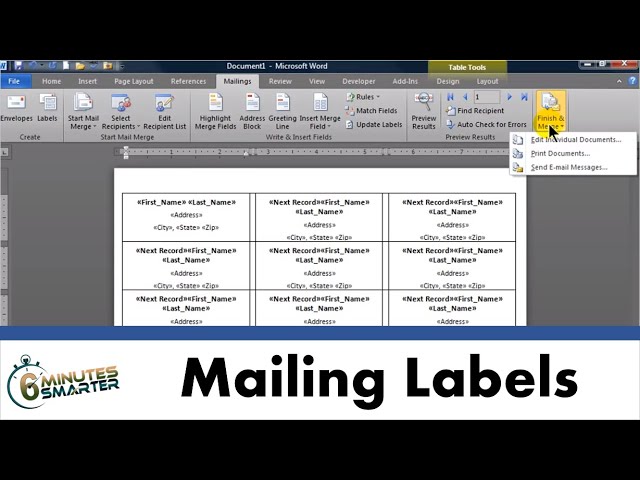



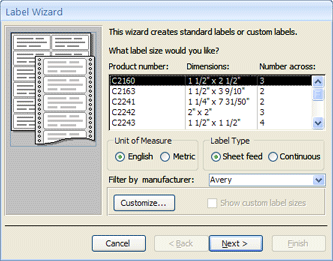





:max_bytes(150000):strip_icc()/PreparetheWorksheet2-5a5a9b290c1a82003713146b.jpg)
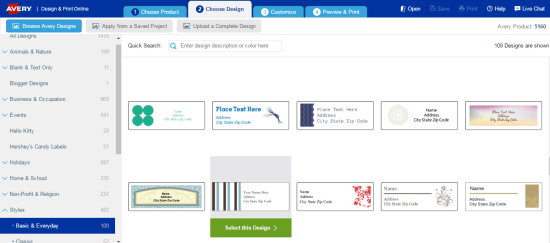



Here in this article, we will learn about one of the common errors found in QuickBooks i.e. QuickBooks error code 6147, 0. We will discuss all the related causes and will also deal with the necessary solutions. QuickBooks Error Code 6147
ReplyDelete